Como Criar Botões para Minimizar, Maximizar, Restaurar e Fechar o UserForm Utilizando o Excel VBA
Salve, salve eu sou o Diego e hoje eu te ensinarei a como criar botões para minimizar, maximizar, restaurar e fechar o UserForm utilizando o Excel VBA. Neste método nós utilizaremos algumas API (Applications Programming Interface) do Windows para que possamos com isso criar nossos próprios botões personalizados dos botões minimizar, maximizar, restaurar e fechar.
Veja Também:
Como Remover a Barra de Título do UserForm Utilizando o Excel VBA
Como Minimizar o UserForm Para Barra de Tarefas do Windows Utilizando o Excel VBA
Para esse nosso teste eu estarei utilizando o Excel 2013 versão 64bits.
Com o Excel aberto basta seguir o passo a passo mostrado abaixo:
1 Clique na aba Desenvolvedor (caso a aba Desenvolvedor esteja desabilitado clique aqui e veja o tutorial como habilita-la) em seguida clique no botão Visual Basic ou utilize as teclas de atalho do teclado ALT + F11.
2 Com o VBE (Visual Basic Editor) aberto iremos inserir um Módulo, basta escolher um dos métodos abaixo que funcionará perfeitamente:
Na barra de ferramentas clique sobre a seta ao lado do ícone Inserir UserForm e nas opções que aparecerem clique em Módulo.
Dentro da janela Projeto – VBAProject clique com o botão direito do mouse e nas opções que aparecerem clique em Inserir > Módulo.
3 Dentro do Módulo1 que foi criado coloque o seguinte código:
'Função que retornará um identificador para o UserForm que possui o nome da classe e o nome do UserForm
Private Declare PtrSafe Function FindWindowA Lib "User32" (ByVal lpClassName As String, ByVal lpWindowName As String) As Long
'Função que recupera as informações sobre o nome da classe e o estilo da janela do UserForm
Private Declare PtrSafe Function GetWindowLongA Lib "User32" (ByVal hWnd As Long, ByVal nIndex As Long) As Long
'Função que altera o estilo da janela do UserForm
Private Declare PtrSafe Function SetWindowLongA Lib "User32" (ByVal hWnd As Long, ByVal nIndex As Long, ByVal dwNewLong As Long) As Long
'Função que define o estado de exibição do UserForm
Private Declare PtrSafe Function ShowWindow Lib "User32" (ByVal hWnd As Long, ByVal nCmdShow As Long) As Long
'Função que redesenha a barra de título do UserForm
Private Declare PtrSafe Function DrawMenuBar Lib "User32" (ByVal hWnd As Long) As Long
Sub ExibirBotoes(ObjForm As Object)
'Código que atribui os botões minimizar e maximizar a barra de título do UserForm
SetWindowLongA FindWindowA("ThunderDFrame", ObjForm.Caption), -16, GetWindowLongA(FindWindowA("ThunderDFrame", ObjForm.Caption), -16) Or &H10000 Or &H20000
'Código que atualiza o UserForm exibindo-o com os botões minimizar e maximizar
DrawMenuBar FindWindowA("ThunderDFrame", ObjForm.Caption)
End Sub
Sub EstadoExibicao(ObjForm As Object, Nro As Integer)
'Código que exibe o UserForm em estados como minimizado, maximizado ou restaurado
ShowWindow FindWindowA("ThunderDFrame", ObjForm.Caption), Nro
End Sub
Obs.: Caso você esteja usando o Excel versão 32bits remova o atributo PtrSafe das funções Private Declare PtrSafe Function....
4 Agora iremos inserir um UserForm para isso basta você escolher uma das opções abaixo:
Na barra de ferramentas clique sobre o ícone Inserir UserForm (caso você não esteja vendo o ícone de inserir um UserForm basta clicar na seta ao lado do ícone) como mostra na imagem abaixo.
Dentro da janela Projeto – VBAProject clique com o botão direito do mouse e nas opções que aparecerem clique em Inserir > UserForm.
5 Com o nosso UserForm criado selecione na Caixa de ferramentas o CommandButton e adicione quatro botões ao UserForm.
6 Selecione o CommandButton1 e nas propriedades do botão renomeie o campo Caption para Minimizar.
7 Agora repita o mesmo processo anterior com os outros botões, selecionando o botão e renomeando o campo Caption. Renomeie o CommandButton2 para Maximizar, o CommandButton3 para Minimizar e o CommandButton4 para Fechar.
8 Clique com o botão direito do mouse em cima do UserForm e selecione Exibir Código.
9 Agora selecione o Objeto UserForm e em seguida clique sobre o Procedimento Click e nas opções que apareceram selecione Initialize.
10 Dentro da sub Private Sub Initialize() ... End Sub insira o seguinte código:
Private Sub UserForm_Initialize()
'Código que chama a sub que irá atribuir os botões minimizar e maximizar a barra de título do UserForm
Call ExibirBotoes(Me)
End Sub
11 Selecione agora o Objeto CommandButton1 e dentro da sub Private Sub CommandButton1_Click() ... End Sub insira o seguinte código:
Private Sub CommandButton1_Click()
'Código que minimiza o UserForm
Call EstadoExibicao(Me, 6)
End Sub
12 Selecione o Objeto CommandButton2 e dentro da sub Private Sub CommandButton2_Click() ... End Sub insira o código:
Private Sub CommandButton2_Click()
'Código que maximiza o UserForm
Call EstadoExibicao(Me, 3)
End Sub
13 Selecione o Objeto CommandButton3 e dentro da sub Private Sub CommandButton3_Click() ... End Sub insira o código:
Private Sub CommandButton3_Click()
'Código que restaura o tamanho original do UserForm
Call EstadoExibicao(Me, 9)
End Sub
14 E finalmente selecione o Objeto CommandButton4 e dentro da sub Private Sub CommandButton4_Click() ... End Sub insira o código:
Private Sub CommandButton4_Click()
'Código que fecha o UserForm
Unload Me
End Sub
15 Agora selecione e apague a sub Private Sub UserForm_Click() ... End Sub pois não a utilizaremos.
16 Na janela Projeto – VBAProject de dois cliques sobre EstaPasta_de_trabalho.
17 Na nova janela aberta certifique-se que o Objeto Workbook e o Procedimento Open estejam selecionados.
18 Dentro da sub Private Sub Workbook_Open () ... End Sub insira o seguinte código:
Private Sub Workbook_Open()
'Código que força a Maximização do Excel ao ser inicializado
Application.WindowState = xlMaximized
'Código que exibe o UserForm1
UserForm1.Show
End Sub
Dica: Caso você queira deixar o Excel em fullscreen (tela cheia) ao invés de maximizado quando ele estiver totalmente carregado, basta trocar o comando Application.WindowState=xlMaximmized por Application.DisplayFullScreen = True.
19 Agora basta salvar o seu projeto como tipo Pasta de Trabalho Habilitada para Macro do Excel.
20 Após salvar o seu projeto feche-o e abra-o novamente (caso as macros do Excel estejam desabilitadas basta clicar no botão Habilitar Conteúdo).
21 Pronto! Os botões já podem ser utilizados para minimização, maximização, restauração e fechamento do UserForm.

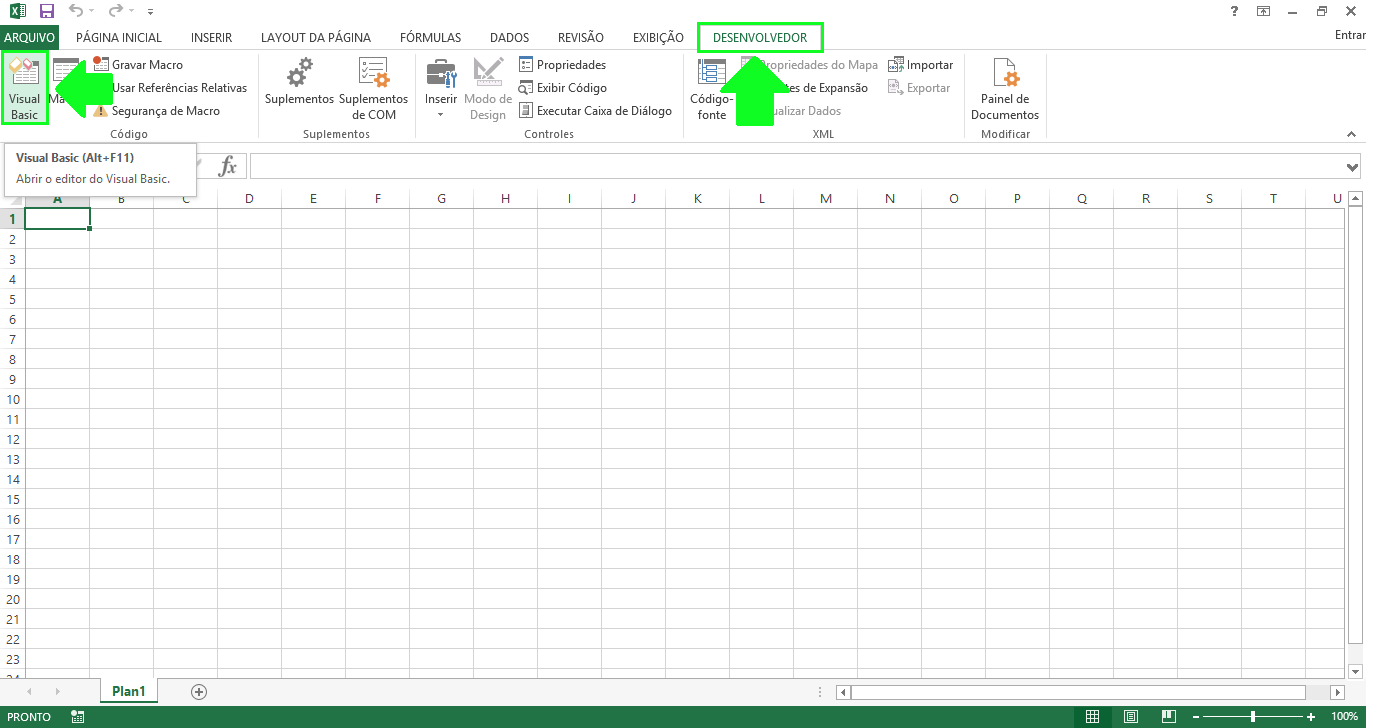





























Boa tarde. Antes de mais quero agradecer pelo excelente trabalho. Relativamente a esta API, já fiz os passos todos, contudo, o X (fechar) da barra superior do formulário não fecha completamente o Excel. Existe alguma solução para este problema? Obrigado!
ResponderExcluirUtilize o código a seguir para fechar o Excel completamente: Application.Quit
Excluir