Como Desabilitar o Botão Fechar do UserForm no Excel VBA
Salve, salve eu sou o Diego e hoje eu te ensinarei a como desabilitar o botão fechar do UserForm no Excel VBA. Neste método nós utilizaremos algumas API (Applications Programming Interface) do Windows para desabilitar o botão fechar da barra de título do UserForm fazendo com que o usuário não seja capaz de utiliza-lo impedindo assim o seu fechamento. Lembrando que esse método não funciona se o usuário utilizar as teclas de atalho ALT + F4.
Veja Também:
Como Desativar o Botão Fechar do UserForm no Excel VBA
Para esse nosso teste eu estarei utilizando o Excel 2013 versão 64bits.
Com o Excel aberto basta seguir o passo a passo mostrado abaixo:
1 Clique na aba Desenvolvedor (caso a aba Desenvolvedor esteja desabilitado clique aqui e veja o tutorial como habilita-la) em seguida clique no botão Visual Basic ou utilize as teclas de atalho do teclado ALT + F11.
2. Com o VBE (Visual Basic Editor) aberto iremos inserir um Módulo, basta escolher um dos métodos abaixo que funcionará perfeitamente:
Na barra de ferramentas clique sobre a seta ao lado do ícone Inserir UserForm e nas opções que aparecerem clique em Módulo.
Dentro da janela Projeto – VBAProject clique com o botão direito do mouse e nas opções que aparecerem clique em Inserir > Módulo.
3. Dentro do Módulo1 que foi criado coloque o seguinte código:
'Função que retornará um identificador para o UserForm que possui o nome da classe e o nome do UserForm
Private Declare PtrSafe Function FindWindowA Lib "User32" (ByVal lpClassName As String, ByVal lpWindowName As String) As Long
'Função que retornará um identificador para a cópia do menu da janela do UserForm
Private Declare PtrSafe Function GetSystemMenu Lib "User32" (ByVal hWnd As Long, ByVal bRevert As Long) As Long
'Função que altera o estado do botão Fechar
Private Declare PtrSafe Function DeleteMenu Lib "User32" (ByVal hMenu As Long, ByVal nPosition As Long, ByVal wFlags As Long) As Long
'Função que redesenha a barra de menus do UserForm
Private Declare PtrSafe Function DrawMenuBar Lib "User32" (ByVal hWnd As Long) As Long
Sub DesabilitaBotao(ObjForm As Object)
'Código que altera o estado do botão Fechar para desabilitado
DeleteMenu GetSystemMenu(FindWindowA("ThunderDFrame", ObjForm.Caption), 0), 6, &H400 Or &H1000
'Código que atualiza a barra de menus com o novo botão Fechar
DrawMenuBar FindWindowA("ThunderDFrame", ObjForm.Caption)
End Sub
Obs.: Caso você esteja usando o Excel versão 32bits remova o atributo PtrSafe das funções Private Declare PtrSafe Function....
4. Agora iremos inserir um UserForm para isso basta você escolher uma das opções abaixo:
Na barra de ferramentas clique sobre o ícone Inserir UserForm (caso você não esteja vendo o ícone de inserir um UserForm basta clicar na seta ao lado do ícone) como mostra na imagem abaixo.
Dentro da janela Projeto – VBAProject clique com o botão direito do mouse e nas opções que aparecerem clique em Inserir > UserForm.
5. Com o nosso UserForm criado selecione na Caixa de ferramentas o CommandButton e adicione-o ao UserForm, com o CommandButton adicionado selecione-o e nas propriedades do botão renomeie o campo Caption para Fechar, após fazer isso de dois clique sobre o botão.
6. Na nova janela aberta dentro da sub Private Sub CommandButton1_Click() ... End Sub insira o seguinte código:
Private Sub CommandButton1_Click()
'Fecha o UserForm
Unload Me
End Sub
7. Após inserir o código, selecione o Objeto UserForm, em seguida clique sobre o Procedimento Click e nas opções que aparecerem selecione Initialize.
8. Selecione e apague a sub Private Sub UserForm_Click() ... End Sub pois não a utilizaremos.
9. Dentro da sub Private Sub UserForm_Initialize() ... End Sub insira o seguinte código:
Private Sub UseForm_Initialize()
'Código que chama a sub que irá desabilitar o botão Fechar do UserForm ao ser inicializado
Call DesabilitaBotao(Me)
End Sub
10. Na janela Projeto – VBAProject de dois cliques sobre EstaPasta_de_trabalho.
11. Na nova janela aberta certifique-se que o Objeto Workbook e o Procedimento Open estejam selecionados.
12. Dentro da sub Private Sub Workbook_Open () ... End Sub insira o seguinte código:
Private Sub Workbook_Open()
'Força a Maximização do Excel ao ser inicializado
Application.WindowState = xlMaximized
'Exibe o UserForm1
UserForm1.Show
End Sub
Dica: Caso você queira deixar o Excel em fullscreen (tela cheia) ao invés de maximizado ao ser aberto, basta trocar o comando Application.WindowState=xlMaximmized por Application.DisplayFullScreen = True.
13. Agora basta salvar o seu projeto como tipo Pasta de Trabalho Habilitada para Macro do Excel.
14. Após salvar o seu projeto feche-o e abra-o novamente (caso as macros do Excel estejam desabilitadas basta clicar no botão Habilitar Conteúdo).
15. Pronto! O UserForm já iniciará com o botão fechar desabilitado.

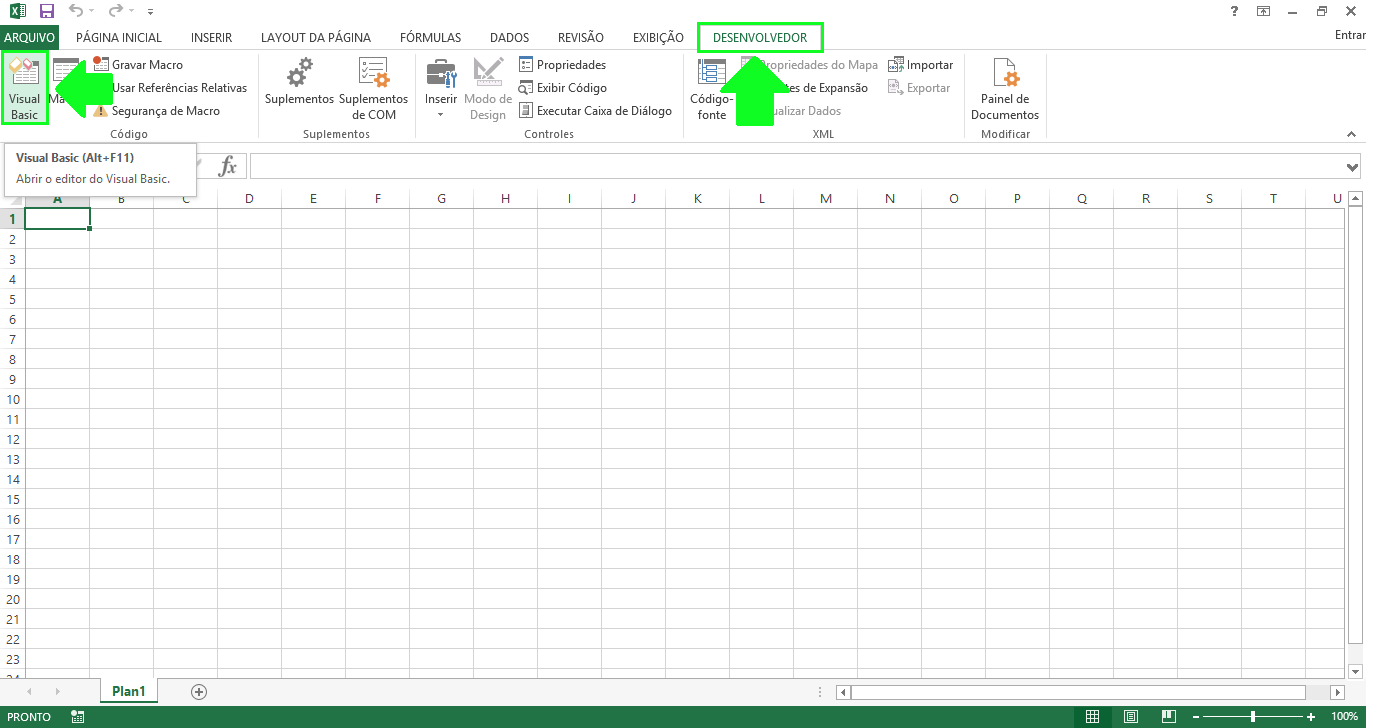

















Comentários
Postar um comentário