Como Deixar o UserForm Maximizado no Excel VBA - Método 1
Salve, salve eu sou o Diego e hoje eu te ensinarei a como deixar o UserForm maximizado no Excel VBA. Neste método nós utilizaremos algumas técnicas para capturar a altura e a largura do Excel para que estas medidas sejam utilizadas no UserForm forçando assim sua maximização.
Para esse nosso teste eu estarei utilizando o Excel 2013 versão 64bits.
Com o Excel aberto basta seguir o passo a passo mostrado abaixo:
1. Clique na aba Desenvolvedor (caso a aba Desenvolvedor esteja desabilitado clique aqui e veja o tutorial como habilita-la) em seguida clique no botão Visual Basic ou utilize as teclas de atalho do teclado ALT + F11.
2. Com o Visual Basic Editor (VBE) aberto vá até a barra de menus e clique sobre a seta ao lado do ícone Inserir UserForm e nas opções que apareceram clique em Módulo ou.
3. Você também poderá inserir um Módulo pelo menu Inserir > Módulo.
4. Com o Módulo1 criado basta adicione o seguinte código:
'Sub que irá obter o nome do UserForm (ObjForm) que receberá a altura e a largura do Excel
Sub Maximizar(ObjForm As Object)
'A Altura do UserForm(ObjForm) irá receber a altura do Excel menos 18 pontos
ObjForm.Height = Application.Height - 18
'A Largura do UserForm(ObjForm) irá receber a largura do Excel
ObjForm.Width = Application.UsableWidth
End Sub
5. Agora iremos inserir um UserForm para isso basta clicar no ícone Inserir UserForm que se encontra na barra de menus do ambiente VBE (caso você não esteja vendo o ícone de inserir um novo UserForm basta clicar na seta ao lado do ícone) como é mostrado na imagem abaixo ou.
6. Na barra de menus clique sobre Inserir > UserForm.
7. Com o nosso UserForm criado de dois cliques sobre ele ou clique com o botão direito do mouse em cima dele e nas opções que apareceram clique em Exibir Código.
8. Na janela que apareceu certifique-se que o Objeto UserForm esteja selecionado, em seguida clique sobre o Procedimento Click e nas opções que apareceram selecione Initialize.
9. Após selecionarmos o Procedimento Initialize uma nova sub surgirá, por enquanto apague somente a sub Private Sub UserForm_Click() ... EndSub pois não a utilizaremos.
10. Dentro da sub Private Sub UserForm_Initialize() ... End Sub insira o seguinte código:
Private Sub UseForm_Initialize()
'Chama a sub Maximizar que contém os atributos para maximizar o UserForm1
Call Maximizar(Me)
End Sub
11. Na janela Projeto – VBAProject de dois cliques sobre EstaPasta_de_trabalho.
12. Na nova janela aberta certifique-se que o Objeto Workbook e o Procedimento Open estejam selecionados.
13. Dentro da sub Private Sub Workbook_Open () ... End Sub insira o seguinte código:
Private Sub Workbook_Open()
'Força a Maximização do Excel
Application.WindowState = xlMaximized
'Exibe o UserForm1
UserForm1.Show
End Sub
Obs: Caso você queira deixar o Excel em fullscreen ao invés de maximizado basta trocar o comando Application.WindowState=xlMaximmized por Application.DisplayFullScreen = True.
14. Agora basta salvar o seu projeto como tipo Pasta de Trabalho Habilitada para Macro do Excel.
15. Após salvar o seu projeto feche-o e abra-o novamente (caso as macros do Excel estejam desabilitadas basta clicar no botão Habilitar Conteúdo).
16. Pronto! O UserForm já inicializará Maximizado.

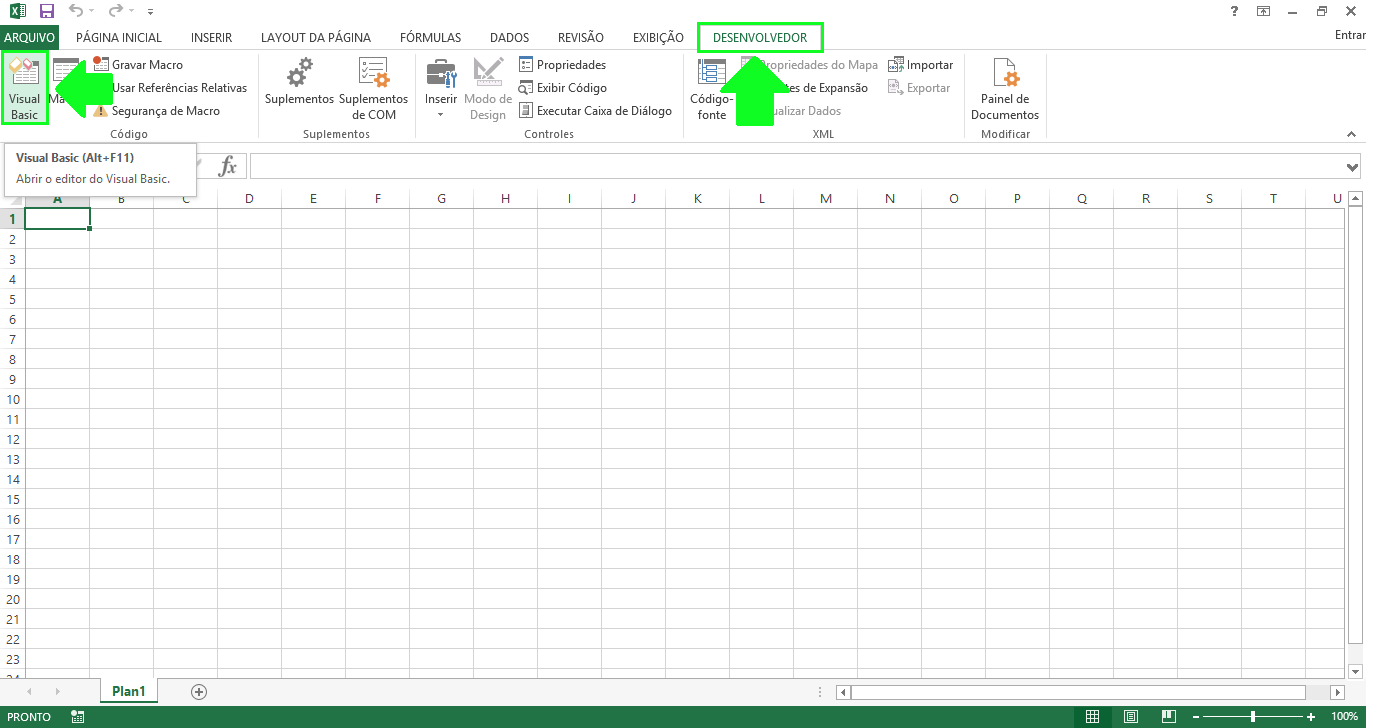















Valeu, Diego. Funcionou perfeitamente. Obrigado pelas dicas e que Deus te abençoe.
ResponderExcluir